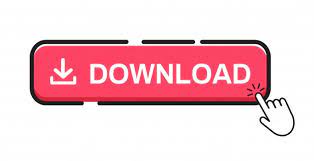
- #Mimio studio help update
- #Mimio studio help driver
- #Mimio studio help software
- #Mimio studio help mac
- #Mimio studio help windows
Use of the M imio Mouse Interactive Stylus Pen will revert back to Interactive Mode. Remember to only use the STYLUS INK CAPTURE PENS with the EXPO dry-erase markers in Capture Mode. A status message will also appear on the lower left section of the Mimio Notebook page identifying you that you are connected to a mimio device. Once completed an image of the Mimio bar/board should appear on the blank Notebook page (usually on the left). If prompted to disconnect from Interactive mode, select Yes. Connect a Mimio device to the computer (via cable or wireless connection).Ģ. Complete the device installation and close the Device Managerġ.
#Mimio studio help windows
Click "Continue Anyway" if a Windows Logo Warning dialog opensħ.
#Mimio studio help driver
Select the driver from C:\Program Files\mimio\mimio Studio\drivers and click NextĦ. The Next screen should show a list of compatible drivers.
#Mimio studio help software
Choose to "Install the software automatically (recommended)" and click Nextĥ.
#Mimio studio help update
Right-click on this device and choose Update DriverĤ. In Device Manager, the mimio USB Adapter should be listed as an 'Unknown Device' or 'USB Device!' with a red or yellow warning symbol on itģ. Click the Windows Start Button and Run / Run Devmgmt.mscĢ. If the above doesn't fix the issue, please do the following:ġ. Also, try turning off the UAC (User Account Control) in Control Panel.įirst Make sure the MimioStudio software is installed, then try restarting the machine. If possible, try disabling your anti-virus program while installing the Mimio software and to configure the Mimio USB device driver. Note: Since MimioCapture Ink is intended to be placed perpendicular to the MimioTeach, the proper orientation for the teach is to be positioned vertically on the far left side of the writing surfaceĪ running virus scanner could be blocking a certain portion of the application, causing it to configure the Mimio USB device driver. NOTE : if available, always verify another mimio device works in place of original device. Horizontal placement allows for 8 feet tall by 4 feet wide. Note : Vertical placement allows for 4 feet tall by 8 feet wide. Note : Auto size can be used if exact measurements of board are not known. Select the proper orientation from the pull down menu so that it matches where the device is positioned on the white board. It is also important to verify the Device Mounting (Xi only) matches how the mimio device is physically positioned on the whiteboard.Ħ. You can select a predetermined surface size, add values for a custom size, or select to auto size. The settings on the right hand side have an option for Surface SizeĤ. For Windows Select Tools -> Settings -> Ink Capture from the pull down menus, For Mac, select Notebook from the Apple Header > Preferences > Ink Captureģ. They are not relevant for interactive use with a projector.Ģ.

NOTE : Surface size dimensions and device orientation are only relevant for ink capture/recording. NOTE : You can save your calibration by opening Mimio Notebook and selecting Tools -> Settings -> Interactive from the pull down menus and check the option to Use previous calibration.
#Mimio studio help mac
* Open Mimio Notebook, From Windows select Tools -> Settings -> Interactive -> Calibrate, From Mac select Notebook > Preferences > Interactive > Calibrateī) Using the Mimio Interactive mouse, press on the center of each of the nineĬalibrations points that appear on the projected image on the writing surface.Ĭ) Once completed, your mimio device is now ready to use in interactive mode. * Push the bottom of the five buttons (for Xi) and top botton (for Teach) on the Mimio device until the calibration The calibration screen (first time only).
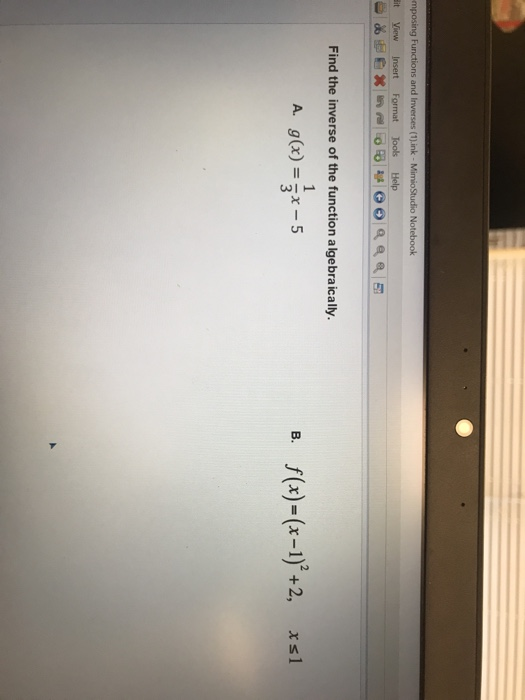
* Touch the interactive stylus pen to the writing surface and it will bring up Make sure the mimio device is facing the proper direction.Ī)The Mimio bar should have the infrared and ultrasound sensors facing towards They appear as small silver circles.Ĭ) Make sure nothing is blocking these three sensors.Ģ.

Make sure all sensors on the Mimio device have a clear line of sight to the writing surface and pens.Ī) The infrared sensor (IR) is the black semi-circle protruding from the side of theī) Two ultrasound sensors (US) are on the side of the mimio device at the top andīottom of the bar.
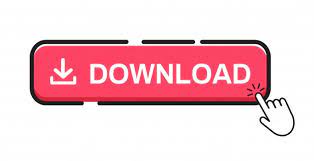

 0 kommentar(er)
0 kommentar(er)
